Starting Guide for Authors - How to Get the Most out of Review0
Starting Guide for Authors - Overview
This Starting Guide is broken into 10 parts. They can be read in any order. We strongly recommend reading the entire page to learn how to get the most out of Review0- Introduction
- How to Use Review0 as a Search Engine
- How to Use Review0 as a Decision Engine
- How to Sign Up as a Member
- How to Get Approval to Write Reviews
- How to Add Reviews and Results and Ratings to Review0
- How to get the Special Membership Levels - Gold, Diamond, and Pearl
- How to Give Feedback
- How to Be Successful as an Author
- How to Get Help (only for paying members of Review0)
Review0 Introduction
Review0 is a Search Engine and Decision Engine for Authors- Search Engine - It works just like a normal search engine like Google or Bing or Yahoo. Type in what you are searching for and press the 'Search' button. It will show you a list of relevant search results. Then click on the results you are interested in, to find out more
- Decision Engine - It works like a Directory or a Menu or a Phone Book. Just click the 'Switch Review Category' button at the very top of each page. That brings up a Menu on the Left Side of the Screen. Click on the Top Level Area you are interested in (say, for example, Polish Your Book). That brings up a list of all the categories within that Area (for example, Book Designer and Copy Writer and Beta Reader). Then go to whichever categories you want to find service providers in
How to Use Review0 as a Search Engine
When using Review0 as a Search Engine- Search EXACTLY as you would on a normal search engine
- At the very top of Every page on Review0 is a Search Bar, with a purple 'Search' button to the right side of it. By default it has Guide Text which says 'Type Words Here to Search for Reviews & Service Providers'. Just click into that Search Bar and start typing and the Guide Text will disappear and what you are typing will show up
- Type in what you are searching for. Let's start with something general like 'cover designer' (feel free to search for something else, 'cover designer' is just an example)
- Press the Purple 'Search' button to the right of the Search Bar
- A Results Page will show up which will list - results for your search among the Categories (any Category that matches your search); results for your search among Service Providers (any Service Provider that matches your search); results for your search among Reviews (any Reviews that match your search)
- The Results Page will also give you suggestions for 'similar keywords'
- From the results click on the ones you are interested in. Clicking will take you to the particular Category (if clicking on a Category), or to the particular Service Provider (if clicking on a Service Provider), or the particular Review (if clicking on a Review)
- Clicking on a Result opens the Result Link in a new browser tab. So your original search page is preserved untouched and you can go back to it anytime. Every browser has Tabs at the very top - there is a row of tabs showing what pages you have open in the Web Browser. The Search Results page at Review0 will either be named 'Search Results' or be named 'Search Results at Review0'. Just click on that Tab to go back to Review0 search results
- You can search for any Services or Service Providers
How to Use Review0 as a Decision Engine
To use Review0 as a Decision Engine you have to figure out Where in the Writing & Publishing Life Cycle you are, and What Critical Decisions you have to make. Once you have that figured out (directions to do that below), Review0 can help you make smart and wise decisions which will save you time and money. You will also avoid a lot of headachesStep 1: Figure out what part of the Writing & Publishing Life Cycle you are in i.e. Peruse the 12 Review0 Pillars and pick the Pillar/Stage you are currently in
Every page of Review0 has a 'Switch Review Category' button at the very top. It's a purple button with white text and has a Menu icon in it (three horizontal lines). Click on that to open up a Side Menu on the left side of the page. This Menu shows 12 Review0 Pillars (Areas). Each has a '+' button next to it you can press to expand it. This will let you see what categories of Service Providers are included in that Pillar The 12 Review0 Pillars are- What to Write Pillar - You are in this Stage/Pillar if you are trying to figure out what book genre to write in. You are also in this Stage/Pillar if you are not finding success in your current book genre and are thinking of switching to another genre
- Write Your Book Pillar - You are in this Stage/Pillar if you're currently writing your book
- Apps for Authors Pillar - This Pillar covers all sorts of Apps for Authors and is relevant regardless of what stage of the Writing & Publishing Live Cycle you are in. Think of this as a catch-all area for Time and Money Saving Apps that can make your life more convenient
- Polish Your Book Pillar - You are in this Stage/Pillar if you've finished writing your book and now are getting it polished and ready for publishing and selling. Important: This stage is one of the most critical and most looked over stages - the more time you spend on Polishing Your Book, the higher your chances of success
- Publish Your Book Pillar - You are in this Stage/Pillar if you have a finished and polished book and are now figuring out how to publish it, who to publish it with, and whether or not to go with a traditional publisher
- Promote Externally Pillar - You are in this Stage/Pillar if you have your book published and ready for purchase, and are marketing and promoting it
- Build Channels Pillar - You are in this Stage/Pillar if you've realized you cannot depend on external marketing channels and sites and need to build your own direct channels to readers. This is perhaps the 2nd most important Pillar after What to Write - once you build your own direct channels to readers, everything else becomes straightforward
- Sell Your Book Pillar - You are in this Stage/Pillar if you've realized that there is a lot more to selling your book than putting it up in a store. This Pillar covers categories like selling your book directly to readers, payment methods, accountants, company formation, legal services, and sales tracking software
- Build a Career Pillar - You are in this Stage/Pillar if you are figuring out how to make a living as a writer. Whether or not you have a day job that will support you, it's imperative to figure out how to maximize your earnings from your books, and how to minimize your costs
- Improve Your Skills Pillar - You are in this Stage/Pillar if you are looking to improve your skills and increase your level of success. This Pillar covers becoming a better writer, improving your marketing skills, and areas like productivity and copywriting
- Build Trust Pillar - You are in this Stage/Pillar if you are looking at building trust with your readers and creating a strong reputation. This Pillar covers areas like getting reviews, getting editorial reviews, going for Bestseller Status, going for Literary Awards, and more
- Support System Pillar - You are in this Stage/Pillar when you've realized that you need a Support System or a Group you can be part of. This Pillar covers areas like good blogs for advice, communities and groups you can be a part of, real life groups, Conferences, support strategies, and more
Step 2: Figure out what Categories you are going to buy services and products in
After identifying the 1 or 2 Pillars that are the most important for you, click on the 'Switch Review Category' button, located at the top of every page of Review0, to bring up the 12 Pillars in the Side Menu at the left side of the page. Click on the Pillar you are interested in Look over the list of categories and determine which categories you are going to buy services and products in. Generally, for each Pillar, you will find that you will be buying services and products in 3 to 7 categoriesStep 3: Figure out your list of 2 to 5 Preferred Service Providers in each Category that you are going to buy services and products in
Click the 'Switch Review Category' button at the top of the page to bring up the Side Menu at the left side of the page. Click on the Pillar you want to start with. Click on the Category you are most interested in Please Note: You will have to do this one by one for each of the categories you are interested in. The Steps are the same for each category, even though the Service Providers themselves are different For Each Category- When you click on a category you are interested in (let's say, for example, Editor Category in Polish Your Book Pillar), you are brought to the Review0 Page for that Category
- The Category Page will list all Review0 verified Service Providers in that Category. We strongly recommend going through all of the Service Providers and picking the ones that seem best suited to your needs
- Create a short list of 2 to 5 Service Providers you will choose from
Step 4: Figure out what Decisions you have to make
After you've created a short list of Service Providers you will choose from, figure out what Actual Decisions you have to make. Let's take the example of selecting a Book Editor to work with. Decisions might include- Determining a budget and seeing which of your preferred Service Providers are within that budget. You might have to go to their websites and/or contact them to determine what they cost
- Determining whether you want a service provider that will just do what you ask (not a good idea) or a service provider that will do what gives you the best chance of success
- Determining whether to focus on the earliest available service provider, or the best one. Most good service providers are booked up for weeks to months
- Determining whether to choose a Service Provider who focuses on your book niche (say Romance), or to go with a generalist
- Determining what deadline you want to set and confirming the service provider can meet those deadlines. You might have a Dec 14th launch date, and need the book edited by Oct 14th. Your preferred editor might need until Oct 31st to finish his editing
Step 5: Gather information from Review0 and from other sources
Gather information on your preferred Service Providers from Review0, from their website, from Google, and by contacting them While we gather as much information as possible at Review0, it's important to visit the Service Providers' websites and get a feel yourself. There will also be some information that might have changedStep 6: Make the Critical Decisions
Now combine your list of 2 to 5 preferred Service Providers, your list of Decisions to make, and the information you have gathered. Now you can finalize on a Service Provider At this point you've made a well informed and smart decision and have most likely picked the best service provider for your needsStep 7: Make the Purchase
Now you can go to the Service Provider's website and make your purchaseStep 8: Repeat for every Category of Service Providers you want to/have to work with
Now you can repeat this process (Steps 3 to 7) for each Category of Service Providers you have to work with Now that we've gone over how you can use Review0 as a Search Engine and a Decision Engine let's go through some other useful thingsHow to Sign Up as a Review0 Member
Please follow the following steps to Sign Up as a Review0 Member- If you're on the main Review0 Home Page (www.review0.com) there is a 'Login'/'Join' button at the top left of the page, at the very top. It's to the left of the 'Switch Review Category' button. Click it, and then click 'Join' in the menu that comes up, to go to the Sign Up Page (https://review0.com/author/user/register/)
- If you're on one of the Category Pages or on a Review Page, then the 'Login'/'Join' button is at the top right of the page, at the very top. It's right below the page title and in the same row as the 'Add Review' and 'Add Rating' buttons - just to the very top right of the page. Click the Login button and then click 'Join' in the Menu that comes up, to go to the Sign Up Page (https://review0.com/author/user/register/)
- On the Sign Up Page, enter your email address and a password. Then click the 'Sign Up NOW' button
- We will send you an email to verify your email address. Log in to your email account, find the email from Review0 (From: Review0 Search Engine), and click on the Activate link within the email address. This will activate your account
- Now, after clicking the Activate link in the email address we send you, you can sign in to Review0. Again, click on the Login/Join button (same one you clicked on, in Step 1/Step 2). This time instead of 'Join', in the small menu click on 'Login'
- You will be brought to the login page (https://review0.com/author/user/login/). Enter your Email and Password. If you would prefer us to remember you, then check the 'Remember Me' checkbox below password field. Then press 'Login'
- You will be logged in and taken to the Review0 main page
How to Get Approval to Write Reviews
After you are a Review0 member, you can apply to get approval to write reviews and share your results and add ratings for service providers. Please follow the following steps to Get Approval to Write Reviews- Go to the Review0 home page (www.review0.com)
- Click on any category - let's say Amazon Keyword Tools (https://review0.com/author/amazon-keyword-tools-reviews/)
- On the category page, click the 'Add Review' button at the top left of the page. It's above the Search Bar and below the 'Home' button
- Clicking the 'Add Review' button will take you to a page that tells you - You do not yet have permission to Add Reviews
- On that page click the link that says 'Click Here to Verify You are a Real Person'
- Clicking that link will take you to a page where you can enter your Name and a link to some website or page that proves you are a real person. When writing a review you can leave an anonymous review or you can use your real name. However, Review0 must know who you are. We might email you for additional proof you are a real person
- For Proof - Something like a LinkedIn page with a photograph is acceptable. Facebook is not. An author website with photograph that matches your author name and author profile at Amazon.com Kindle Store is also acceptable
- After entering your name and details, you will have to agree to the various conditions of using Review0. Press 'Yes' for each condition
- Now press the Submit Button so we can Verify you are a real person, using the information you have provided, and give you access to write reviews and share results on Review0
- We can verify you are a real person
- We can confirm you are an actual author
- We can confirm that you would not cause us any legal problems or other headaches
- We can confirm you don't have a history of attacking Service Providers
- We can verify you have not written fake reviews in the past
How to Add Reviews and Results and Ratings to Review0
This section has three parts - they explain how to add Reviews, how to add Results, and how to add Ratings to Review0. The process is very similar for each - though we do recommend reading all three partsHow to Add a Review to Review0
Below are the steps to add a review at Review0. We would greatly appreciate it, if you added reviews at Review0 for the good products and services you have used- Go to the Review0 home page (www.review0.com)
- Click on the category you want to write a review for. If, for example, you want to review a Cover Designer, click on 'Cover Designer Reviews' category in the Polish Your Book Pillar
- On the category page for Cover Designers, click the 'Add Review' button at the top left of the page. It's above the Search Bar and below the 'Home' button
- At this point - If you have been approved to add reviews, you will be taken to the Add Review page. If you do not yet have the ability to add reviews, you will be taken to a page where you can verify you are a real person and agree to the Review0 Terms
- The Add Review page will initially show two simple drop downs. The first drop down is the Category. It will show 'Cover Designer' as that is the category page you were on. You can stay in this category, or you can change to another Category (if you want to review a service provider who is not a cover designer)
- The second dropdown lets you choose a Service Provider in the Cover Designer Category. Just select the cover designer you want to review from the dropdown. Then press the 'Add Review' button
- What if the Cover Designer you want to review is missing from the dropdown? That means the Cover Designer is not yet included in Review0. In that case move down to the 'Add New Service to Review0' button and press that. Lower down on this page (Starting Guide for Authors page) are instructions for how to nominate a service provider for Review0. Please follow those instructions to submit this new cover designer to Review0
- After you select the Cover Designer you want to review, please press the Add Review button. The page will refresh to give you more options. There will still be Category dropdown and Service to Review dropdown. After that there will be options to - choose genre, give an overall rating, give additional ratings, specify whether or not you would use the Service Provider again, choose whether to leave an anonymous review, and option to email yourself a copy of your review
- After these necessary fields, there are some optional fields - there is space to leave a detailed review, and there are additional rating criteria you can fill out
- After filling out as many fields as you like, press the 'Submit this Review' button to submit your Review
How to Add a Rating to Review0
- Go to the Review0 home page (www.review0.com)
- Click on the category you want to add a rating for. If, for example, you want to add a rating for a Cover Designer, click on 'Cover Designer Reviews' category in the Polish Your Book Pillar
- On the category page for Cover Designers, click the 'Add Rating' button at the top left of the page. It's above the Search Bar and below the 'Home' button
- At this point - If you have been approved to add reviews, you will be taken to the Add Rating page. If you do not yet have the ability to add reviews, you will be taken to a page where you can verify you are a real person and agree to the Review0 Terms
- The Add Rating page will initially show two simple drop downs. The first drop down is the Category. It will show 'Cover Designer' as that is the category page you were on. You can stay in this category, or you can change to another (if you want to add a rating for a service provider who is not a cover designer)
- The second dropdown lets you choose a Service Provider in the Cover Designer Category. Just select the cover designer you want to add a rating for, from the dropdown. Then press the 'Add Rating' button
- What if the Cover Designer you want to review is missing from the dropdown? That means the Cover Designer is not yet included in Review0. In that case move down to the 'Add New Service to Review0' button and press that. Lower down on this page (Starting Guide for Authors page) are instructions for how to nominate a service provider for Review0. Please follow those instructions to submit this new cover designer to Review0
- After you select the Cover Designer you want to review and press the Add Rating button the page will refresh to give you more options. There will still be Category dropdown and Service Provider dropdown. After that there will be options to - choose genre, give an overall rating, specify whether or not you would use the Service Provider again, choose whether to leave an anonymous rating, and option to email yourself a copy of your review
- After filling out these fields, press the 'Submit this Rating' button to submit your Rating
How to Add Results
Review0 gives you the option to Add Results for a Service or Product you bought. Adding results provides a lot more information than just adding a review and will be greatly appreciated by us and by your fellow authors- Go to the Review0 home page (www.review0.com)
- Click on the category you want to add results for. If, for example, you want to add results for a Cover Designer, click on 'Cover Designer Reviews' category in the Polish Your Book Pillar
- On the category page for Cover Designers, click the 'Add Results' button at the top mid left of the page. It's above the Search Bar and below the 'Home' button
- At this point - If you have been approved to add reviews, you will be taken to the Add Results page. If you do not yet have the ability to add reviews, you will be taken to a page where you can verify you are a real person and agree to the Review0 Terms
- The Add Results page will initially show two simple drop downs. The first drop down is the Category. It will show 'Cover Designer' as that is the category page you were on. You can stay in this category, or you can change to another (if you want to add results for a service provider who is not a cover designer)
- The second dropdown lets you choose a Service Provider in the Cover Designer Category. Just select the cover designer you want to add results for, from the dropdown. Then press the 'Add Results' button
- What if the Cover Designer you want to add results for is missing from the dropdown? That means the Cover Designer is not yet included in Review0. In that case move down to the 'Add New Service to Review0' button and press that. Lower down on this page (Starting Guide for Authors page) are instructions for how to nominate a service provider for Review0. Please follow those instructions to submit this new cover designer to Review0
- After you select the Cover Designer you want to add results for and press the Add Results button the page will refresh to give you more options. There will still be Category dropdown and Service Provider dropdown. After that there will be options to - write down results, choose genre, give an overall rating, specify whether or not you would use the Service Provider again, choose whether to share results anonymously, and option to email yourself a copy of the results you have shared
- After filling out these fields, press the 'Submit this Result' button to submit your Results
What is the Difference between 'Add A Review' and 'Add Results'?
A Review is a general review of a service provider or service or product Add Results is meant to cover short term and long term results of using a service or product. Results can cover all the aspects that a Review does not cover For Example: A Review would cover - the quality of cover the cover designer made you, the value for money, the communication, the interaction, etc. A Result would cover - whether the cover helped sales, whether the cover made marketing more effective, whether any readers commented on the cover, etc If you prefer you can include your long term Results in the Review itself (rather than have separate Results and separate Review)How to Nominate a Service Provider or Site for Review0
If a service provider you trust, and got good results with, is not yet at Review0, please do nominate them. We will evaluate them and, if they are a good match for Review0, we will add them. Please do not self-nominate and please do not nominate friends and family The process to nominate a Service Provider or A Website or A Product is -- Go to the Review0 home page (www.review0.com)
- Click on the category you want to nominate the service provider to. If, for example, you want to nominate a Copywriter, click on 'Copywriter Reviews' category in the Polish Your Book Pillar
- On the category page for Copywriters, click the 'Add Site' button at the top mid of the page. It's above the Search Bar and below the 'How It Works' button
- If you have been approved to Add Reviews and Nominate Sites you will be taken to the Add Site page. Note: If you are not yet approved, you will be taken to a page where you can provide your details, agree to the Review0 terms for reviewers, and apply for approval to write reviews and nominate sites
- The Add Site page lets you choose the Service Provider Category at the very top. Next you can specify whether or not you are an owner/employee of this Service Provider. If you are, then you can enter your details, including proof of owning the service and phone contact number, and submit your request
- If you are an author, and not the owner of the service, then you can nominate the service by entering some details about the service provider (just enter as much or as little as you know)
- The press the 'Nominate This Service Provider for Review0' button to nominate the service provider to Review0
How to Get the Special Gold, Diamond and Pearl Membership Levels
The basic functionality of using the Search Engine and viewing Reviews is free to everyone You can also sign up for a free Silver Membership Level. This provides certain additional benefits such as allowing you to verify yourself and be able to add Reviews Beyond that there are three paid membership levels- Gold Membership Level
- Diamond Membership Level
- Pearl Membership Level
- You can pay for these higher membership levels
- You can refer other authors to Review0 and if they sign up (even as a free member) you get access to these higher levels. The more people you refer, the higher membership level you get
- You can write high quality reviews. The more high quality reviews you add to Review0, the higher membership level you get
How to Give Feedback
If you have suggestions or feedback, please Contact Us You can send us suggestions via the Suggestions Page - https://review0.com/author/suggestions/ You can send us feedback via the Contact Us Page - https://review0.com/author/contact/ Please Note: We read every suggestion and feedback email we get. We do appreciate you writing inCan Review0 Make Me a Success
We cannot get you success. Only you yourself can get you success All Review0 will do is- Silver Free Membership - Flat 10% additional chance of success. If your chances without using Review0 were Zero, now they will be 10%
- Gold Paid Membership - Flat 15% additional chance of success, provided you actually act on the advice and insights included in the Gold Paid Membership
- Diamond Paid Membership - Flat 20% additional chance of success, provided you test out and implement the strategies and tips included in the Diamond Paid Membership
- Pearl Paid Membership - Flat 25% additional chance of success, provided you internalize the principles and secrets and mindsets we share with you, and follow that up with massive focused action
How to Get Help (only for paying members of Review0)
At the moment Help is only available to paying customers. Help is only related to Review0. The Paid Membership Levels do not include any form of tech support or consulting or publishing consulting. We can help you with Review0 related issues only If you are an author who is a paying member (one of Gold, Diamond, or Pearl Membership Levels) please feel free to send us your questions via our Contact Us Page - https://review0.com/author/contact/ If you are a service provider who is a paying member, please feel free to send us your questions via our Contact Us for Service Providers page - https://review0.com/author/contact/Reach 5 Million+ Readers. Books Butterfly (our sister company) can get your book in front of millions of readers
You can promote your book to 1.8 Million Twitter Readers, 2.8 Million App Readers, and 310,000 Email Subscribers with Books Butterfly

|

|

|

|

|

|
|
For Service Providers
|
For Authors
|
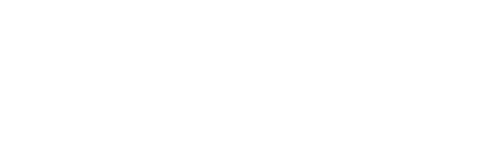 Review0.com Search & Decision Engine
Copyright 2015-5015 REVIEW0
All Rights Reserved
|

Reach 5 Million+ Readers
by promoting your ebook and paperback with our Sister Company,
Books Butterfly. Reach 2.8 Million Readers on Apps, 1.8 Million+ Readers on Twitter, and 310,000+ Email Subscribers